Table of Contents
Introduction : Android to PC
In today’s digital world, our phones are treasure troves of photos, videos, documents, and more. But what happens when you need to access those files on your computer? Fear not, Android users! Transferring files between your Android device and PC is a breeze with several methods at your disposal. This guide will explore the most common ways to bridge the gap between your devices, ensuring a smooth and efficient file transfer experience.
Method 1: The Classic Cable Connection
This tried-and-true method utilizes a USB cable, the reliable workhorse of file transfer. Here’s how it goes:
- Connect your Android device to your PC using a USB cable (preferably the one that came with your phone).
- On your Android device, you’ll likely see a notification mentioning “Charging this device via USB.” Tap on it.
- Choose “File Transfer” under “Use USB for” (the wording might vary slightly depending on your device).
- Your PC should automatically recognize the connection and open a file transfer window. This window will display the contents of your Android’s storage.
Real-Life Example: Imagine you captured stunning vacation pictures on your phone. By connecting your Android device to your PC using a USB cable and following these steps, you can effortlessly transfer those photos From Android to PC for editing, sharing, or creating a digital photo album.
Method 2: Wireless Freedom with Cloud Storage
Cloud storage services like Google Drive, Dropbox, and OneDrive offer a wireless file transfer solution. Here’s the gist:
- Install the cloud storage app of your choice (e.g., Google Drive) on both your Android device and PC.
- Upload the desired files from your Android device to the cloud storage app.
- Access the cloud storage service on your PC and download the uploaded files.
Real-Life Example: You’re working on a presentation for a client and need a specific document from your phone. Upload the document to your preferred cloud storage app on your Android device. Then, using your PC, log in to the same cloud storage service and download the document for seamless integration into your presentation.
Method 3: Bridging the Gap with Bluetooth
While not the fastest option, Bluetooth provides a wireless alternative for transferring smaller files. Here’s a basic overview:
- Enable Bluetooth on both your Android device and PC.
- Pair the devices with each other (refer to your device’s manual for specific pairing instructions).
- On your Android device, locate the files you want to transfer and select the “Share” option.
- Choose “Bluetooth” from the sharing menu and select your PC from the list of available devices.
- Accept the file transfer request on your PC to complete the process.
Real-Life Example: Let’s say you want to share a funny meme from your phone with a friend nearby. Bluetooth offers a quick way to transfer the image file without needing a cable or an internet connection.
Choosing the Right Method: Consider These Factors
- File size and quantity: For large files or numerous files, a USB cable or cloud storage is ideal. Bluetooth is better suited for smaller files.
- Speed: USB cable transfers are generally the fastest, followed by cloud storage and then Bluetooth.
- Convenience: Cloud storage offers ultimate convenience as you can access your files from any device with an internet connection. But it requires an internet connection for upload and download.
Conclusion : Android to PC
By understanding these methods and their strengths, you can select the most suitable option for your specific needs. So, go forth and conquer those file transfers From Android to PC!
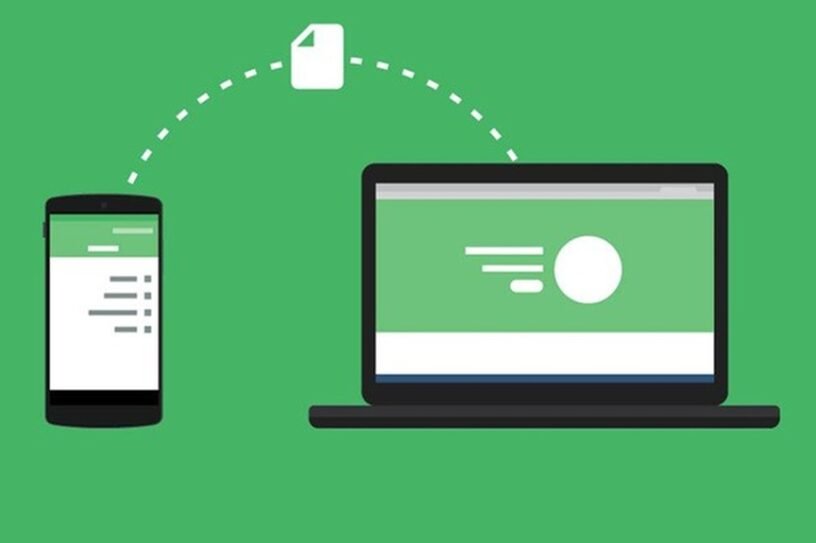


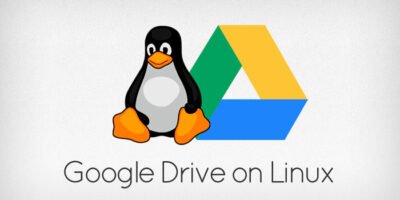
Leave a Reply