Table of Contents
If you’ve ever dreamed of running Linux from your Google Drive, you’re in the right place! Whether you’re a tech enthusiast, a student, or someone looking to experiment with new ways of using cloud storage, this guide will walk you through the process in an easy, conversational manner. We’ll delve into the benefits, provide step-by-step instructions, and share real-life examples to help you get started.
Why Run Linux from Google Drive?
Running Linux from Google Drive offers several advantages:
- Portability: Access your Linux environment from any device with internet access.
- Backup and Sync: Google Drive’s built-in backup and synchronization keep your data safe.
- Cost-Effective: Utilize free cloud storage for running Linux without additional hardware costs.
Imagine being able to access your personalized Linux setup from your laptop, work computer, or even a library computer. This flexibility can enhance productivity and make your workflow more efficient.
Step-by-Step Guide to Running Linux from Google Drive
Step 1: Set Up Google Drive
First, make sure you have a Google account and Google Drive set up. If you don’t have one, sign up for a free Google account and log in to Google Drive.
Step 2: Install Google Drive File Stream
Google Drive File Stream allows you to stream your Google Drive files directly to your computer. Download and install Google Drive File Stream from the Google Drive website. Follow the installation instructions and sign in with your Google account.
Step 3: Create a Bootable Linux Image
You’ll need a Linux distribution (distro) ISO file. Popular choices include Ubuntu, Debian, and Fedora. Download your preferred Linux distro from its official website.
Next, use a tool like Rufus (for Windows) or Etcher (for macOS and Linux) to create a bootable USB drive with the downloaded ISO file. Insert a USB drive into your computer, open Rufus or Etcher, select the ISO file, and create the bootable drive.
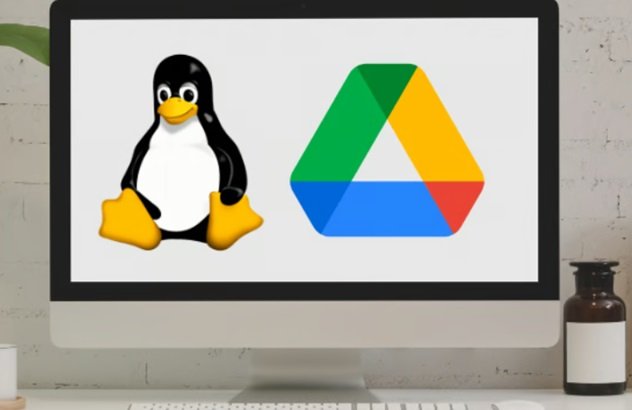
Step 4: Set Up Persistent Storage on Google Drive
For this step, you’ll create a persistent storage file that will be stored on Google Drive and used to save your changes in Linux.
1. Create a Persistent Storage File: Open a terminal in your Linux environment and run the following command to create a persistent storage file:
dd if=/dev/zero of=/path/to/GoogleDrive/LinuxPersistence.img bs=1M count=4096This command creates a 4GB file (adjust the size as needed).
2. Format the File: Format the persistent storage file with an ext4 filesystem:
mkfs.ext4 /path/to/GoogleDrive/LinuxPersistence.img3. Mount the File: Mount the persistent storage file:
sudo mount /path/to/GoogleDrive/LinuxPersistence.img /mntStep 5: Configure Your Linux Distro to Use Persistent Storage
- Edit Boot Parameters: When booting from the USB drive, edit the boot parameters to use the persistent storage file. Typically, this involves adding
persistentorpersistenceto the boot options. Consult your Linux distro’s documentation for exact instructions. - Mount Google Drive: In your Linux environment, mount your Google Drive using Google Drive File Stream. You can access your persistent storage file from Google Drive.
- Link Persistent Storage: Link your persistent storage file to your Linux environment so that changes are saved directly to Google Drive.
Step 6: Boot from USB and Enjoy
Restart your computer and boot from the USB drive. Select the appropriate boot option that uses the persistent storage. Now, you’re running Linux from Google Drive!
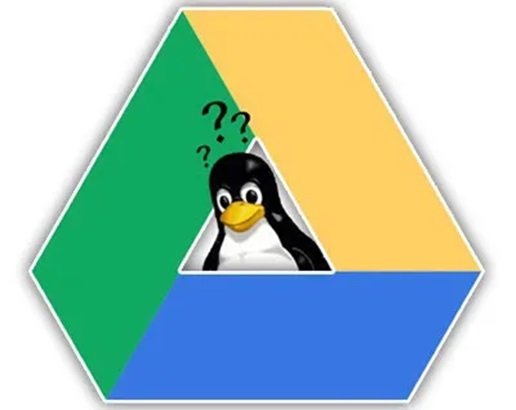
Real-Life Example: Student Project on the Go
Meet Saravanan, a computer science student who frequently works on coding projects. He often switches between his home laptop and university computers. By running Linux from Google Drive, Saravanan can seamlessly access his projects and development environment from any computer. This setup ensures he always has the latest version of his work and reduces the hassle of transferring files between devices.
By following this guide, you can enjoy the flexibility and convenience of running Linux from Google Drive. Whether you’re a student, a professional, or a tech enthusiast, this setup can enhance your workflow and make your computing experience more versatile. Happy computing!
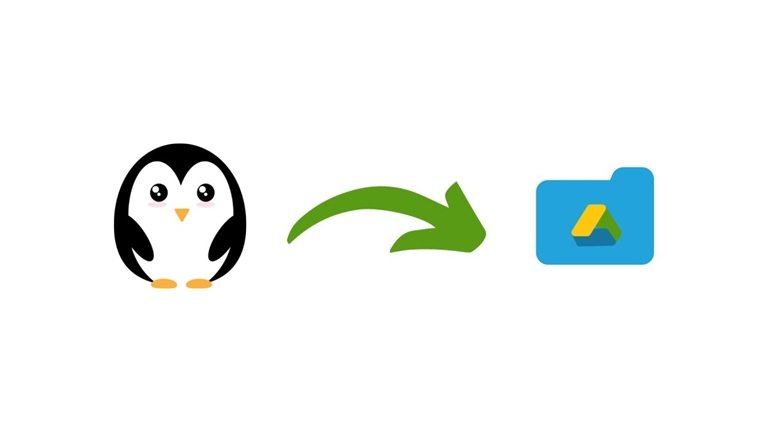


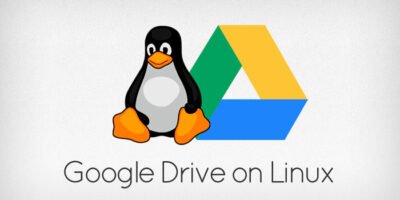
2 Pingbacks