Table of Contents
Hey there, fellow Outlook user! 📨
We’ve all been there—you’re working on an important email or updating your calendar, and suddenly, you get that dreaded conflict message in Outlook. It’s frustrating, confusing, and can really throw a wrench in your productivity. But don’t worry! In this article, we’re going to dive into the nitty-gritty of what these conflict messages mean and, most importantly, how to fix them.
What Are Outlook Conflict Messages?
Outlook conflict messages pop up when there are discrepancies between versions of items—such as emails, calendar events, or contacts—across different devices or within your email server. This often happens when changes are made to an item on multiple devices simultaneously or when Outlook fails to sync properly.
Real-Life Example:
Imagine you’re updating a meeting time on your work laptop while your smartphone is offline. Later, you access Outlook on your phone without connecting to the internet, make another change to the same meeting, and then both devices sync when you go online. Boom! You’ve got a conflict.
Why Do Conflicts Happen?
Several reasons can lead to these pesky conflicts:
- Simultaneous Edits: Editing the same item on different devices without syncing can cause conflicts.
- Sync Issues: Poor internet connectivity or server problems can lead to incomplete syncs.
- Multiple Accounts: Having multiple email accounts linked to the same Outlook can sometimes cause conflicts.
- Add-Ins and Rules: Custom rules or third-party add-ins might interfere with normal operations, leading to conflicts.
How to Fix Outlook Conflict Messages
Now, let’s get to the heart of the matter—how to resolve these conflicts.
Step 1: Identify the Conflict
First, identify the conflicting item. Outlook usually highlights these items with a conflict icon (a small red circle with arrows) in your email list or calendar.
Step 2: Review Conflicting Versions
Outlook will often show multiple versions of the conflicting item. You’ll need to review these versions to determine which one to keep.
Here’s how you do it:
- Open the item with the conflict message.
- Click on the “Conflicts” tab (usually at the top of the item window).
- Review each version listed under “Conflicting Versions.”

Step 3: Choose the Correct Version
Decide which version you want to keep. Typically, you’ll choose the most recent or the most accurate version based on your needs.
Example Scenario: Let’s say you have an email draft with two conflicting versions. One has the latest edits from your laptop, and the other has older edits from your phone. You’d likely keep the version from your laptop.
Step 4: Resolve the Conflict
After choosing the correct version:
- Keep One Version: If one version is clearly the correct one, select it and save it. Outlook will often ask if you want to delete the other version—confirm this action.
- Merge Changes: If both versions have important edits, you might need to manually merge the changes. Copy and paste text between versions as needed, then save the combined version.
Step 5: Prevent Future Conflicts
Preventing conflicts is all about maintaining proper sync and being mindful of your edits.
Tips to Avoid Conflicts:
- Sync Devices Regularly: Make sure all your devices are connected to the internet and synced before making significant changes.
- Use One Device at a Time: When possible, make changes on a single device, especially for critical items like calendar events.
- Check Connectivity: Ensure you have a stable internet connection to avoid incomplete syncs.
- Limit Add-Ins: Disable or limit third-party add-ins that might interfere with Outlook’s normal operations.
- Regular Updates: Keep your Outlook and other related software updated to minimize bugs and sync issues.
Conclusion
Outlook conflict messages can be a real headache, but they don’t have to ruin your day. By understanding why these conflicts occur and knowing how to resolve them, you can keep your Outlook running smoothly.
So next time you see that conflict message, take a deep breath, follow these steps, and you’ll be back on track in no time! Remember, keeping your devices in sync and being mindful of where you make changes can prevent most conflicts from happening in the first place.
Happy emailing! 🚀



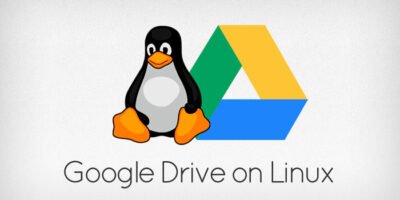
Leave a Reply